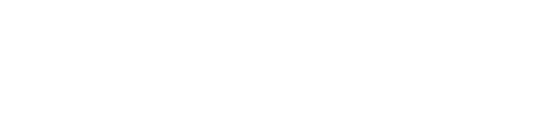This article explains how to embed the Hotel Link Search Widget on your website in three simple steps. You'll be able to display a search form and direct users to a booking page with real-time availability and rates.
Step 1: Add the Search Widget Code
Insert the following code snippet into your website where you want the search box to appear:
<section id="hbe-bws-wrapper-widget-code"></section>
<link type="text/css" rel="stylesheet" href="//book.securebookings.net/css/search-wdg.css" />
<script type="text/javascript" src="//book.securebookings.net/js/widget.search.js"></script>
<script type="text/javascript" src="//book.securebookings.net/searchWidgetCustomize?lang=undefined&id=1e3fb576-072a-1704791444-4eec-9869-0fb8a7ed4825&ajax=true"></script>
- Make sure the
https:is not included in the embedded code. - You can customize the widget’s color, size, and position to match your website’s design.
- Ensure the structure of the code matches the example below:
<!DOCTYPE html>
<html lang="en">
<head>
<meta charset="UTF-8">
<meta name="viewport" content="width=device-width, initial-scale=1.0">
<title>Search Widget with Bootstrap</title>
<!-- Bootstrap CSS -->
<link href="https://cdnjs.cloudflare.com/ajax/libs/bootstrap/5.3.0/css/bootstrap.min.css" rel="stylesheet">
<!-- Custom CSS for the search widget -->
<link type="text/css" rel="stylesheet" href="https://book.securebookings.net/css/search-wdg.css">
</head>
<body>
<div class="container mt-5">
<div class="card">
<div class="card-header text-center bg-primary text-white">
<h2>Search Widget - English</h2>
</div>
<div class="card-body">
<section id="hbe-bws-wrapper-widget-code"></section>
</div>
<div class="card-footer text-center">
<p class="text-muted">Powered by Hotel Link</p>
</div>
</div>
</div>
<!-- Secure Bookings Search Widget JavaScript -->
<script type="text/javascript" src="https://book.securebookings.net/js/widget.search.js"></script>
<script type="text/javascript" src="https://book.securebookings.net/searchWidgetCustomize?lang=en&id=1e49c7fa-5aae-1704785171-481a-a924-028776bac079&ajax=true"></script>
<!-- Bootstrap JavaScript and dependencies -->
<script src="https://cdnjs.cloudflare.com/ajax/libs/bootstrap/5.3.0/js/bootstrap.bundle.min.js"></script>
</body>
</html>
Step 2: Add the Embedded Widget Code
This code displays the room and rate details when a user selects a date and clicks "Book Now". Sample Search Widget script:
<div class="hbe-bws">
<section id="hbe-bws-page">
<div id="hbe-bws-wrapper"></div>
</section>
</div>
<link type="text/css" rel="stylesheet" href="//book.securebookings.net/css/app.css" />
<script type="text/javascript" src="//book.securebookings.net/js/widget.all.js"></script>
<script type="text/javascript" src="//book.securebookings.net/widgetCustomize?lang=en&widgetType=Widget&id=1e3fb576-072a-1704791444-4eec-9869-0fb8a7ed4825&ajax=true"></script>
-
Again, do not include
https:in the embedded version. -
Place this snippet where the search results and booking options should be shown.
Step 3: User Experience and Booking Flow
Once embedded:
-
The user selects check-in and check-out dates using the Search Widget.
-
Clicking "Book Now" sends the data to the Embedded Widget via URL parameters:
-
Format 1:
dd mmm yyyy(e.g.,22 Feb 2025) -
Format 2:
dd-mm-yyyy(e.g.,22-02-2025)
-
-
The system uses a URL like:
<your_url>/reservation?check_in=22-Feb-2025&check_out=24-Feb-2025
or
<your_url>/reservation?check_in=22-02-2025&check_out=24-02-2025
Make sure your embedded widget is set up to handle either format.