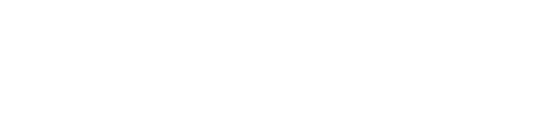Discover how to efficiently create and manage multiple Booking.com properties directly from the Channel Manager. This makes it easier for you to manage all your Booking.com properties from a single interface.
Why do you need this feature
Managing multiple properties used to mean logging into several platforms, duplicating work, and constantly switching between accounts. That’s not just time-consuming—it’s inefficient and prone to errors.
This new integration removes those difficulties by letting you handle all your Booking.com properties from one central place. You can now easily stay organized, make updates faster, and get a clearer picture of how each property is performing.
Benefits of managing Booking.com Multi-link feature
- Centralized control: Manage all your Booking.com properties under 1 Channel Manager account.
- Data visibility for each property: Get access to tools like Market Insight and Special Offer, so you can analyze data and performance per property.
- Time-saving setup: Add new properties quickly with streamlined workflows and templates that help apply consistent settings like rates, policies, and availability.
Conditions to use this feature
To use this new feature, there are some requirements:
- Accommodation type: Vacation rental businesses that manage multiple single-unit properties.
- Meet one of these 2 cases:
- New vacation rental chain:
A newly established business managing multiple standalone units (such as villas or apartments), with each unit having its own Property ID on Booking.com.

- Existing accounts with multiple single-unit properties:
You currently have several Hotel Link accounts, each linked to only one unit (e.g., one room, one apartment, or one villa).
Suppose you are using 3 different Channel Manager accounts in the Hotel Link system, with each account connected to a separate property ID on Booking.com. Now, you wish to merge these 3 Channel Manager accounts into a single account for easier management, while still maintaining connections with all 3 properties on Booking.com.
- New vacation rental chain:
🚩Note: When using Booking.com Multi-link feature, your accounts in Hotel Link must not be actively connected to other OTAs except for: Booking.com, Agoda Home, VRBO, Airbnb, Hopper.
If you still want to connect to other OTAs (e.g.: Expedia, Trip.com,...) besides those OTAs, there will be a warning. To connect with other OTAs, click 'Proceed anyway'.
Step-by-step guide
🔶 For single property:
- Set up single property
Log in Hotel Link Extranet.
Access Channel Manager > Booking.com tab > Mapping tab
On the Mapping tab, input your Booking.com ID
Once done, click 'Fetch Rooms'.
Once the connection is activated, your property ID appears with a green dot:
If you deactivate the connection, your property ID appears with a red dot:
- Mapping rule
After clicking 'Fetch rooms,' a table will appear on the screen showing rate plans retrieved from the OTA on the left, and the rate plans in Hotel Link on the right. If this is your initial connection to the OTA, you'll see that no rate plans mapped (None). For details how to do mapping for single property, click here.
🔶For Multi-property:
How to activate multi-property feature
- For hotelier role: In case you want to activate this feature, you have to contact your local partner to make the request.

'Learn more' button will show a window with the conditions to use this feature:

2. After having received your request, your local partner will verify that your accommodation meets the requirements to use multi-link or not. If yes, the partner will submit the multi-link request along with the Property ID by selecting 'Request Multi-link' and entering the Property ID. The approval will then be processed by the Global Support team within 1–3 business days.

 3. Once the multi-link feature is approved for your property, the local partner must go into the previously mapped property and save the mapping again. Once done, you can continue with the setup and mapping stages, depending on case 1 or case 2 as outlined below.
3. Once the multi-link feature is approved for your property, the local partner must go into the previously mapped property and save the mapping again. Once done, you can continue with the setup and mapping stages, depending on case 1 or case 2 as outlined below.
Case 1: New vacation rental chain:
- Set up multi-property:
🔹Set up Property Stage:
Step 1: Go to Booking Engine→ Rooms→ Create Room type
Step 2: Create Property Account (instead of creating room types, users create property details)
- Create a room type as a property, input all the property information
🚩Note: Users should assign distinct and easily recognizable names to each property, as all bookings from different properties will be consolidated into a single interface. Adding Booking.com Property ID in properties' names is recommended.
Step 3: Create Rate Plans, select Add rate plan
For example: You are a owner of a vacation rental chain with 2 villas. Each villa has 3 rooms. Accordingly, you input the villa name in 'Room type name' section.
🔹Mapping Stage:
1. Go to Channel Manager → Booking.com Multi-link → Mapping
2. Enter the Booking.com ID, then click Fetch rooms from OTA to retrieve the list of room categories from the Booking.com system.
3. Map the corresponding rate plans, then click Save to store the mapping list.
4. To add another property, the local partner has to send another 'Request multi-link' and repeat the actions as 'Set up single property' step above.
- Create a room type as a property, input all the property information
Once you have activated the multi-property, you can do the mapping in two ways:
- Mapping page:
a. Choose Mapping page
b. Choose a property from the active properties list
c. Do the mapping
One rate plan from Hotel Link can be mapped to multiple rate plans on Booking.com within 1 property only. Once a Hotel Link rate plan has been mapped to a property, it will no longer appear in the mapping list for other properties.
For example:
You have two active properties, Property A and Property B. If the Standard Rate is mapped in Property A, it will not appear in Property B.
- All Mappings page:
a. Choose 'All Mappings' page
b. Do the mapping
This tab displays a list of all rate plans across all properties IDs. The Property ID column shows so you can see which property each rate plan is currently mapped to.

If a rate plan has already been mapped to a property ID, it will not appear under other properties IDs. To map that rate plan to a different property ID, it must first be unmapped from its current property ID. Once unmapped, the rate plan will reappear and can then be mapped to other properties IDs.
When a user modifies the mapping data of a rate plan and clicks “Save” in the “All Mappings” tab, the system will update the mappings according to the user’s changes.
If any changes are made in the “All Mappings” tab, the updated mapping information will also be reflected in each corresponding property ID.
Case 2: Existing accounts with multiple single-unit properties
-
Steps to Merge Two Channel Manager Accounts
Step 1: Preparing Room/Rate Plans. This step is similar to Set up property stage above.
Step 2: Setting Up Multi-Link on Channel Manager (this step is similar to case 1 above)
Step 3: Adding Related Data
Step 4: Property Information for Each Booking from Booking.com -
Important Notes When Merging Accounts:
- Bookings that have been stored in account B and C before the migration will not be synchronized to account A. These bookings can still be processed (modified, cancelled) via the API as per the current process.
- If an old booking from B or C is cancelled, the allotment will not automatically be added back to account A. You will need to manually update the allotment in A.
- If an old booking from B or C is modified regarding:
- Changing the room/rate plan to a new room, or
- Changing the check-in/check-out date,
⇒ The Hotel Link system cannot process these changes. You will receive an error notification email ("Not handled"), and you will need to manually process the changes in the Booking Management.
🔶 Other pages
- Booking Management
When a hotel receives a booking from Booking.com, the Property ID linked to that booking will be displayed.

Retrieve Booking
-
When performing a Retrieve Booking action and selecting Booking.com as the channel:

-
A Property ID field will be displayed.
-
If you have only one active property ID, the field will be pre-filled with that property’s ID.
-
If you have multiple active properties ID, the field will display a dropdown list of those properties IDs.
-
-
Only bookings for the selected property ID will be retrieved.
For bookings from Booking.com, the Property ID will be shown in the header section of the booking details screen.

-
- Market Insights
The Market Insight section will display a list of active properties IDs.

When selecting a specific property ID, the system will show market insight data related to that property ID.
- Special Offers
The Special Offers section will display a list of your hotel’s active properties IDs.

If you are currently using Booking.com's special offer:
-
After this feature is released, any previously created Special Offers will be shown under the current property ID they belong to.
-