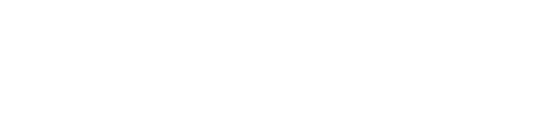As part of the new feature offered by Hotel Link, you can now customize the format of your invoice numbers to match your hotel's preferences. This guide will walk you through the steps to set up custom invoice numbers for your property.
Table of Contents
- Accessing the Setup Invoice Number Feature
- Default and Custom Invoice Numbers
- Setting Invoice Numbers for Specific Bookings
1. Accessing the Setup Invoice Number Feature
To begin setting up your custom invoice numbers:
- Go to the Booking Engine menu in the Hotel Link system.
- Click on the Setup tab.
This will bring you to the interface where you can configure your invoice numbering.
2. Default and Custom Invoice Numbers
Default Invoice Number by Hotel Link
By default, the invoice number is generated automatically by the Hotel Link system. The format consists of 8 alphanumeric characters. This is ideal for hotels that prefer a simple, system-generated invoice number.
Customizing the Invoice Number
If you prefer to customize your invoice numbers, you can do so by adjusting several fields in the setup.
Understanding Key Fields
When you select the "Custom" option, the following fields will appear:
- Prefix: A string of up to 10 characters that will appear at the beginning of the invoice number. This can be any combination of letters and numbers.
- Padding: This defines the total number of digits in the invoice number. For instance, if the padding is set to 4, the invoice number will range from 0001 to 9999. When the maximum is reached (e.g., 9999), the system will automatically increase the padding (e.g., 10000).
- Next Number: This field allows you to specify the starting number for your next invoice. Once an invoice is generated, this field updates automatically to reflect the subsequent invoice number.
- Sample Display: This shows a preview of how your customized invoice number will look based on your current settings.
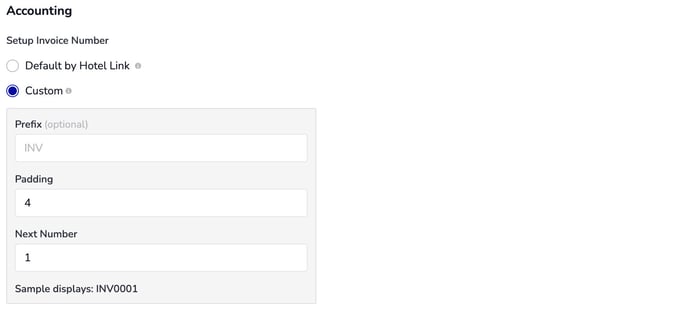
Steps to Set Up Custom Invoice Number
- Select the "Custom" option in the Setup Invoice Number section.
- Fill in the fields for Prefix, Padding, and Next Number according to your needs.
- Click "Save" to apply your custom settings.
Once saved, any new invoice generated will follow this format. You can download invoices with these numbers as follows:
- Open a specific booking detail.
- Click on "Download" and select "Guest Invoice".
The invoice will display the custom number format you've set.
3. Setting Invoice Numbers for Specific Bookings
If you want to assign a specific invoice number to a particular booking rather than follow the general setup, you can do so:
- Open the booking detail in the system.
- Click on the "More" option.
- Select "Invoice Settings".
- Enter the desired invoice number in the "Invoice Number" field.
- Click "Ok", and then "Save".
This invoice number will only apply to the selected booking. Other bookings will continue to use the general setup unless you customize them individually.
Notes:
- The general setup of invoice numbers will not affect specific invoice numbers set per booking.
- If you leave the "Invoice Number" field blank when customizing for a booking, the system will use the default format from the general settings.
With these steps, you can fully customize the invoice number format for your hotel, ensuring it meets your brand or operational needs.