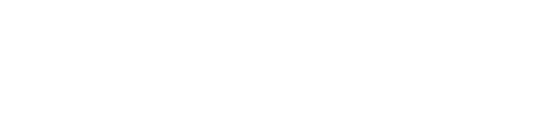Aprenda a utilizar el informe de Gestión de Reservas para encontrar una reserva específica y filtrar reservas según el estado, las fuentes y otros criterios.
Cómo buscar una reserva
Para buscar una reserva concreta es necesario tener al menos algunos datos sobre la reserva, como el día en que se realizó, el nombre o correo electrónico del huésped, o cualquier otro detalle relevante.
Para buscar reservas específicas, navegue hasta el informe del Administrador de reservas.
- Usuarios del Motor de Reservas: Motor de reservas > Gestión de Reservas
- Usuarios de Front Desk: Front Desk > Gestión de Reservas

Período: filtre los resultados según la fecha de reserva, la fecha de salida o la fecha de entrada.
- Fecha de Reserva: Le permite filtrar las reservas según la fecha en que se realizó la reserva.
- Fecha de check-out: Le permite filtrar las reservas según la fecha de salida de los huéspedes.
- Fecha de check-in: Le permite filtrar las reservas según la fecha de llegada de los huéspedes.
- Referencia #: puede buscar una reserva utilizando su número de referencia único, que incluye el número de referencia de la OTA o el número de referencia de la Extranet.
- Huésped: busque una reserva por el nombre del huésped asociado con la reserva.
- Dirección de correo electrónico: busque una reserva utilizando la dirección de correo electrónico asociada con el huésped.

Cómo filtrar reservas según el origen
El origen de la reserva se refiere a la fuente o canal específico a través del cual se realiza la reserva. Identifica el origen de la reserva. Esto puede abarcar el sitio web, el widget de reserva, los afiliados y las OTA a través de las cuales los huéspedes reservan.

- Website: filtre todas las reservas realizadas utilizando la plantilla de su sitio web.
- Mobile: filtre todas las reservas realizadas utilizando la versión móvil de la plantilla de su sitio web.
- Booking Widget: filtra todas las reservas realizadas a través del widget de reservas integrado en el sitio web.
- Facebook: filtre todas las reservas realizadas a través del widget de reservas integrado de Facebook.
- Channel Manager: filtra todas las reservas realizadas a través de tus OTA conectadas.
Al seleccionar Channel Manager en la fuente, puede definir el canal OTA que se filtrará.
- Website: filtre todas as reservas feitas através do modelo do seu site.
- Mobile: filtre todas as reservas feitas através da versão mobile do modelo do seu site.
- Booking Widge: filtre todas as reservas feitas através do widget de reserva incorporado no site.
- Facebook: filtre todas as reservas feitas através do widget de reservas incorporado no Facebook.
- Channel Manager: filtre todas as reservas feitas através de suas OTAs conectadas.
Ao selecionar Channel Manager na fonte, você pode definir o canal OTA a ser filtrado.
Cómo filtrar reservas según el estado de la reserva
En el campo 'Status' puede filtrar reservas según el estado de la reserva o del pago. Estas son las opciones disponibles en el campo 'estado':
- Canceladas: filtra todas las reservas canceladas dentro del periodo seleccionado.
- Canceladas con pena: filtra todas las reservas canceladas con penalización.
- Completa: Los huéspedes han realizado la salida dentro del período seleccionado.
- Confirmada: filtra todas las reservas confirmadas en el periodo seleccionado.
- No show: filtra todas las reservas de no show en el período seleccionado.
- No show con pena: Filtre todas las reservas por no presentarse con penalización.
- En Solicitud: filtre todas las reservas bajo demanda dentro del rango de fechas seleccionado.
- Operacional: Filtrar todas las reservas con huéspedes internos.
- Pendiente: filtrar todas las reservas con saldos a pagar.
- Pagado: filtre todas las reservas totalmente pagadas sin pagos pendientes.
- Infructuosa: este estado de pago muestra que los huéspedes completaron la información de su reserva en la página de pago, pero se marcharon antes de que se completara el paso de pago. Para reservas no liquidadas, también te enviaremos una notificación por correo electrónico para que puedas modificarlas activamente lo más rápido posible.
- Incompleto: este estado de pago muestra que los huéspedes no han completado los pasos de la reserva. Hay 2 razones principales que conducen a este estado fallido:
- Reserva no asentada: Esta reserva se mantiene durante aproximadamente una hora. Después de este período, la reserva no liquidada se cambiará a una reserva fallida.
- Reserva bajo petición: Esta reserva pasará automáticamente a estado fallida cuando finalice la fecha de check out, como es habitual.
Resultados de la búsqueda
Después de hacer clic en "Filtrar", verá la lista de reservas relacionadas con sus criterios filtrados. Para ver o editar los detalles completos de la reserva, haga clic en el número de referencia de la reserva. Si no puede ver la reserva que está buscando, intente ajustar el período del rango de datos.
Sin embargo, si no lo encuentras, puedes intentar recuperar la reserva manualmente utilizando tu número de referencia. Obtenga más información sobre la recuperación de reservas https://help.hotellinksolutions.com/es/recuperacion-de-reservas-como-funciona