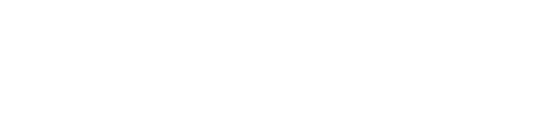Not using a rate parity strategy? The channel overrides allow hotels to work with different pricing and restrictions strategies for different OTAs.
What is Channel Overrides
A rate parity strategy means keeping rates the same for a room across all booking platforms. The goal is to maintain identical rates regardless of where the booking is made. If you’re not using a rate parity strategy, it's likely that you're offering different rates across different sales channels.
To apply distinct rates for your connected OTAs, you can utilize the channel override feature. In summary, channel overrides allow customization of rates and restrictions on a per-channel basis, providing flexibility and adaptability based on the unique requirements of each channel.
How it works
If you need the rates or restrictions for a particular rate plan room linked to an OTA to be different on a certain time period, you can create a rate override. Apart from rates, the restrictions that can be overridden are: minimum of nights, maximum of nights, close to arrival, close to departure, stop sell and release period. Keep in mind that the restrictions can vary between OTAs.
How to create a Channel Overrides
To create a channel override, please follow the steps:
- Navigate to the Booking Engine > Rates and Availability.
- Click on the 'Yearly Rate Plan Update' tab.
- Select the desired rate plan from the 'Rate Plan' dropdown.
- Choose the specific OTA to which you want to send the overrides.
- As soon as you select the OTA from the dropdown, a message will appear stating, "You are currently making changes to OTA X. Changes you make here will not affect your Standard Rates.”
- From this point on, any updates regarding rates, minimum nights, etc., will apply exclusively to the OTA selected in the dropdown. Click 'Save' to preserve the updates.
- In the example below, the rates for the 'Superior Queen - Public Rate' from 1 to 10 October are being updated to $350, applicable only for the HRS OTA.
- It's only possible to override one rate plan at a time, so repeat the process to apply an override for any other rate plans if necessary.

- After the override is saved, the dates on the calendar where the override was applied will be highlighted in yellow. See the image below:

Channel Overrides tab
All rate plans with channel overrides will be listed on the tab named ‘Channel Overrides’ on the ‘Rates and Availability’ page. On this tab, you'll see all your rate plans with overrides listed, the connected OTA receiving the override, and options to edit or delete the override.

How to remove a channel overrides
You can remove all overrides applied to the rate plan, or selectively remove specific days from the date range where the override is applied.
To remove all overrides applied to a rate plan, you have two options:
1. On the ‘Yearly Rate Plan Update’ tab:- Select the rate plan and the channel.
-
Click on the red link ‘Remove all OTA X overrides’.
- Confirm the action in the popup.

- Find the row where the override is for the rate plan and OTA.
- Click on the trash bin icon.
- Confirm the action in the popup.

To remove selected days from the overrides applied to a rate plan:
On the ‘Yearly Rate Plan Update’ tab:- Select the rate plan and the channel.
- Mark the dates on the calendar where the override should be removed
- Click on the red link ‘Remove selected OTA X overrides’.
- Confirm the action in the popup.