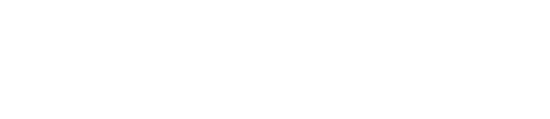There could be several reasons behind encountering an error message while attempting to log in.
I can’t login because of an invalid password
If you're having difficulty logging in and are unsure whether you have the correct password, it's recommended to reset it. Here are the steps to update your password:
- Navigate to the login page.
- Click on "Forgotten your details?".
- Enter your email address in the Retrieve Login Details pop-up window.
- Verify that the correct email address is entered.
- Click "Send".
- Check your email inbox for a message from our support team containing your new password.
I can’t find the password reset email in my inbox
If you have requested a new password from the system and haven't received the corresponding email after a few minutes:
- Please ensure to check your spam box.
- Try to repeat the reset password process on the login page.
- If you still don’t receive the email, please contact your local partner or our global support.
Where can I change my password on the extranet?
To change your password while logged in to the extranet, follow these steps:
- Click on the gear icon located in the top right corner to access the Settings pop-up.
- Enter your current password.
- Type your new password and re-enter it for confirmation.
- Click on the circle arrow icon to generate a random password.
- Additionally, you can update other login details such as your name, email, or username.
- Click "Save" to confirm the changes.
Verify it’s you: Two-step authentication process
The two-step verification process is applied to all users and it is required to access the extranet. This process will trigger an email verification that will be sent to the user with a link to verify that it’s really the real user who’s trying to access the account.
If the verification process is triggered, after entering your username and password on the login page you will see the “Verify it’s you” notice. Please check your inbox to ensure you received the email “Confirm your login” with the verification details and instructions. Click or copy and paste in your browser the verification link to confirm your login attempt.
Please note that if you are using different browsers to login and to open the verification link on the email your login details will be again requested, but a second verification will not be necessary.
When is the two-step authentication process triggered?
The verification process will be requested during login:
- Every 30 days
- When using incognito mode
- When using a new browser
- When using a new device
- After clearing your browser’s cookies
Why the verification process is being requested every time I login?
If the verification process is triggered every time you login, please check if your browser is set to automatically delete cookies after the browser is closed.
The system logged me out automatically
For security and performance reasons, the system will only let you stay logged in for 24 hours. After that, you will be automatically logged out. You can simply log back in after you are logged out.