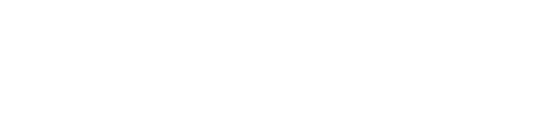Learn how to use rate plans to offer flexibility and customization in the pricing and availability of rooms. This is important to meet the needs and preferences of different guests.
What is a rate plan?
Multiple rate plans can be assigned to a single room type, with each plan having its own distinct settings for rates, extra charges for adults and children, minimum stay requirements, booking restrictions such as close-to-arrival or close-to-departure, stop-sell and release periods. However, all rate plans associated with a particular room type share the same availability.
Rate plans should be created for a single room type when the room is intended to be sold with varying occupancies, meal plans, booking conditions or inclusions.
For example, the room type ‘Luxury Room’ can be sold as:
‘Standard Rate’ or
‘Daily Spa Included’
Create a new rate plan
To create a new rate plan, follow these steps:
- Go to the 'Rooms' section under the 'Booking Engine' tab.
- Choose the relevant Room Type for which the rate plan will be created.
- Click on 'add new rate plan'.
- Fill in the required information for the rate plan:
Name: Specify a distinct name for the rate plan to differentiate it from others. This name will be displayed in the booking widget and used internally by the system for the OTA mapping process.
Code: If you're not mapping a rate plan to an external PMS, it's best to leave this field empty.
Guests Included in Price: The number of guests included in the default rate.
Maximum Guests Allowed: The maximum guest allowance indicates the maximum number of individuals who can be accommodated in this rate plan. If this number is greater than the number of guests included in the price, guests can reserve additional persons for this rate plan. Additional guest rates can be specified on the Rates and Availability page.
Rates Type: A rate plan's rates can either be manually set within the inventory or obtained from another rate plan. Read this article to learn more about derived pricing.
Minimum Rate (optional): You can optionally establish a minimum rate as a safety measure. If a user tries to input a rate on the Rates and Availability page that is lower than the minimum established , the system will prohibit them from saving the changes.
Default Rate (optional): Set default rate for the rate plan.
Booking Conditions: Specify a personalized booking condition for this rate plan by building upon the default conditions established on the Booking Conditions page. A unique condition will solely apply to this rate plan.
Meals Included: The meal plan included in the rate plan (breakfast, lunch, diner or all inclusive).
Last Minute Default (optional): The auto rates update at the turn of the day (midnight, at accommodation local time). The updates only apply to the base rate (excluding extra person). The rate overwrite only applies once, and if the rates are overwritten manually after that the last minute rule won’t apply again when the next turn of the day.
Inclusions: Inclusions are utilized to emphasize special features that are included in a rate plan. For instance, they can spotlight amenities such as free Wi-Fi or airport transfers, convert a rate plan into a package, or distinguish a particular rate plan from others by highlighting its unique attributes.
Reference Rates for Meals and Inclusions: You have the option to indicate the rates for the items included in this rate plan's rate, such as meals and inclusions. The revenue report will display the portion of revenue attributed to the room alone and the portion represented by the included meals/inclusions.
After clicking "Save," the newly created rate plan will be listed beneath its corresponding room type. The pairing of a rate plan and a room type is commonly referred to as a room rate.