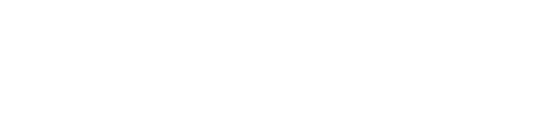Learn how to hide room types and rate plans from the booking widget. This can be particularly useful when you want to have control over which rooms and rate plans are displayed for your guests to book.
This feature becomes especially relevant when considering specific scenarios. For instance, imagine a situation where you have a particular rate plan designed to synchronize with an OTA connection. In such cases, hotels might not want to display this particular rate plan within the booking widget on their website. Utilizing the technique to hide room types and rate plans allows them to precisely control which options are presented to their guests for booking, enhancing the overall booking experience.
You can hide entire room types or only a specific rate plan under a room type.
What is a room type?
Room types refer to the various types of accommodations that you offer to your guests. A room type can have multiple rate plans, each with its unique settings for rates, meal plans, number of guests, and more. When you combine a room type with a rate plan, it is referred to as a room rate. Examples of room types include Double Room, and Family Room.
What is a rate plan?
A rate plan basically defines how you are selling a particular room. Multiple rate plans can be assigned to a single room type, with each plan having its own distinct settings for rates, extra charges for adults and children, minimum stay requirements, and booking restrictions, such as close-to-arrival or close-to-departure, stop-sell, and release periods. However, all rate plans associated with a particular room type share the same availability.
For example, a room type ‘Luxury Room’ can be sold as:
‘Luxury Room Standard Rate’ or
‘Luxury Room with Daily Spa’ or
‘Luxury Room with Breakfast’
When to hide room types and rate plans from the booking widget?
A few scenarios:
- To decide which rooms you want to offer for online bookings: Occasionally, certain rooms might have limited availability (only one room) or feature special setups, prompting you to opt not to list them online. For example, a room without a window might not appear as appealing online, or you might prefer to reserve the Presidential Suite for offline bookings or VIP guests.
- To keep rooms as backups for maintenance or temporary in-house use. This is typically due to two main factors: a) Room Out of Order (OOO) for long-term maintenance, renovations, or cleaning. b) Room Out of Service (OOS) for short-term in-house use. It's essential to acknowledge that this approach aligns with specific operational practices, and hotels should also consider optimizing revenue opportunities.
- To allocate rooms for other booking sources such as social media (WhatsApp, Facebook), phone, and email. For some hotels, a significant portion of bookings originates from various offline sources. To exercise better control over the inventory and prevent overbookings, hotels can reserve a certain rooms and/or rate plans for these sources.
How to hide room types or rate plans?
Follow the instructions below:
If you're using our Booking Widget: Navigate to Booking Widget > Hide Selected Rooms.
If you're using our Website: Go to Website > Reservations > Hide Selected Rooms.
In the 'Hide Selected Rooms' section, you will find a list containing all your room types loaded in the system. Click on the room name listed or in the arrow next to it to expand the list of rate plans under that room type. Please note that by default, all rooms and rate plans are configured to be displayed on the booking widget.

Checking the checkbox of a room type will automatically select all rate plans under that room type. This action will set the room type and all its rate plans to be hidden.
To hide a specific rate plan, click on the room name or arrow to expand the rate plan list. Then, check the checkboxes of the rate plans you want hidden on the widget. In the example shown in the image below, only the rate plan ‘Family' is hidden from the booking widget.
After making your selections, remember to save the page to apply the changes. These changes take effect instantly, and you can see the updates on the widget immediately.