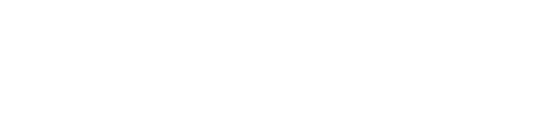Learn how to assign available rooms to guests using the Hotel Link Front Desk. Room assignment can be done manually or automatically.
Hotel room allocation is the process of assigning available rooms to guests based on their reservations, preferences, and other relevant criteria. There are two ways of working with room allocation in the system:
Automatically: The system will automatically assign new bookings to a room unit, meaning that once a new booking is created, it will be allocated to a room without requiring any manual action. This automation can save time when managing new bookings.
Manually: New bookings will not be automatically assigned to a specific room unit. Instead, bookings will be placed in the 'Unallocated' row in the calendar of the booked room type. In this case, rooms need to be manually assigned to a room unit. 
How to allocate new bookings automatically?
To automatically allocate new bookings, follow these steps:
- Navigate to the 'Calendar' under the Front Desk.
- In the 'Actions' dropdown, select 'Settings.'
- Under 'Allocate new bookings to rooms,' choose the 'Automatically' option.
- Click on 'Save.'
After making this setting change, all future bookings will be automatically assigned to an available room unit based on the room order in the calendar.
How to allocate new bookings manually?
When the option 'Allocate new bookings to rooms' in the Front Desk settings is set to ‘Manually’, all new bookings will be placed in the 'Unallocated' row in the calendar of the booked room type. In this case, there are two ways to manually allocate the booking to a room unit:
In the calendar: simply click and drag the booking from the ‘'Unallocated' row to the room unit row in the Calendar where the booking should be allocated.
Booking Details page: Within the 'Booking Details' page, in the 'Room & Extras' section, locate the room you wish to allocate. Click on the kebab menu (...) and choose 'Edit booking item.' In the popup that appears, in the 'Room Name' dropdown, select the room unit to which the booking should be allocated. Click 'Ok' and 'Save' the booking.
How bookings with different room types are allocated?
Different room types within the same booking will be handled separately during room allocation. For example, if a reservation includes both a 'standard room' and a 'deluxe room,' and the Front Desk room allocation settings are set to automatic, each room will be automatically assigned based on its type. The 'standard room' will be allocated to the first available unit in the standard room type, and the same applies for the 'deluxe room' booked in the deluxe room type.
When the Front Desk settings are set to manual allocation, the user can allocate each room to the desired room unit manually by either clicking and dragging the room in the calendar or by editing the room from within the booking details page as explained above.