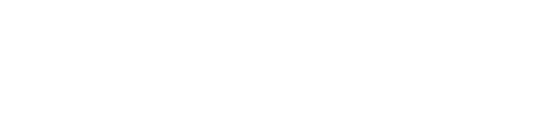It's crucial to have accurate and detailed information about your room types. This helps you manage bookings more efficiently and also enhances the guest experience.
Room types refer to the different types of accommodations that you offer to your guests. A room type can have multiple rate plans, each with its own settings for rates, meal plans, number of guests, and so on. However, all rate plans under a room type share the same availability. When you combine a room type with a rate plan, it's called a room rate.
Creating a new room type in the Booking Engine does not automatically create corresponding room types or rates in your connected channels or PMS.
Create a new room type
To create a new room type, follow these steps:
- Go to the "Rooms" section in the Booking Engine.
- Under "Room Types," click on "Add New Room Type."
- Enter the below information for the new room type:
Name: Enter a unique name to differentiate the room type.
Type: Define the type of room type. It can be set as a regular room, unit, or as a dorm which is commonly used by hostels. Bungalow, Villa, Apartment, Cottage, Cabin, etc, all have the availability set at unit level.
Room: Availability is set at room level.
Dorm: Availability is set at bed level.
Max Rooms Available: Specifies the upper limit of available rooms for a particular room type. This figure indicates the maximum number of rooms that can be reserved simultaneously. When employing the Front Desk feature, you must add the total number of rooms available to establish the maximum capacity.
Description: Information about what is unique with this room type, but common to all rate plans under this room type.
Maximum Bedding Configuration: This option establishes the possible bedding arrangement that can be assigned to the designated room type.
Room Size (optional): Enter the room size in square meters or square feet.
Features: Mark all the features and facilities available in the room.
Photos: To add photos, you can either drag and drop them directly into the photo box or use the "+" sign to automatically upload them into the system. It's recommended to use raw original files, as the system will automatically compress and resize them to the optimal size and dimension. The supported formats include jpg, png, gif, and bmp.
If you need to rearrange the order of the images, simply drag and drop them to your desired position. To remove an image, click on the "x" icon.
It's important to use the Description and Alt Tag fields thoughtfully. Alt Tags aid search engines in better comprehending each image, while Descriptions offer supplementary information that may not be immediately apparent. For instance, a user may be interested in knowing the room category of a depicted room or the name of a dish in a food photo.
Extranet Video
Rate Plans
Once you've finished adding your room types, it's time to acquire the skill of creating rate plans.