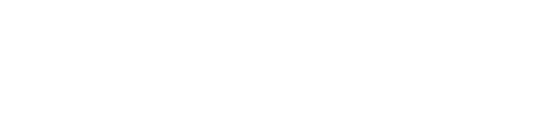This guide will walk you through the step-by-step process of creating an offline booking in the Hotel Link extranet.
Once you're logged in, there are three ways you can create a reservation in Hotel Link. You can:
- From the Dashboard click on Create Booking.
- Navigate to Booking Engine > Create Booking or Front Desk > Create Booking.
- In the Front Desk Calendar, click and drag the mouse to select dates to create a booking.
Booking Details Page
Select the check-in and check-out dates and click "Check Availability". Check the total number of nights.
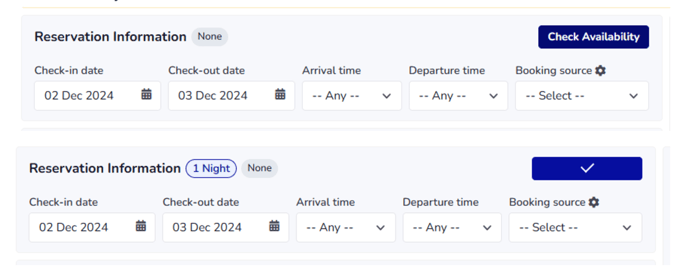
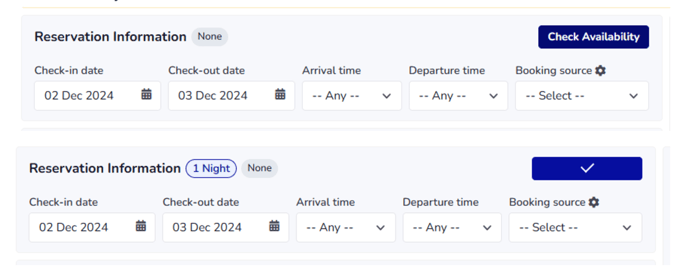
Extend Guest's Stay Date
In case you would like to extend guest's stay dates (for confirmed and operational bookings), you can easily choose and select another check-out date as following: 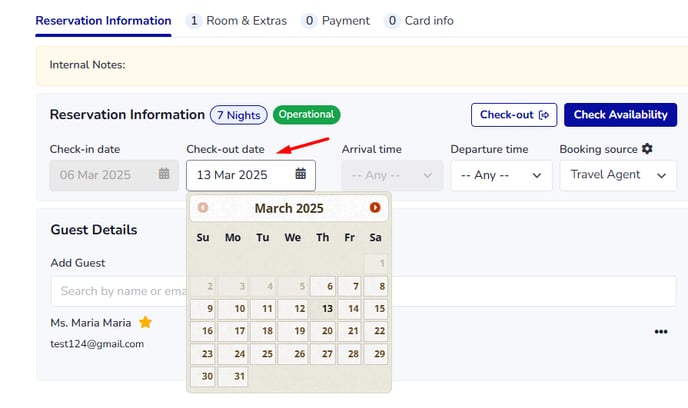
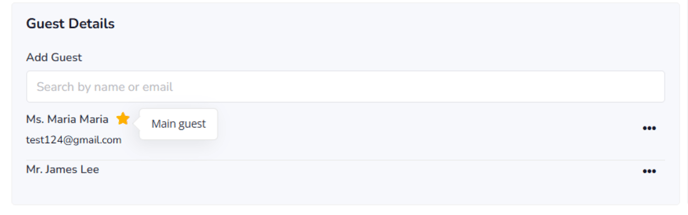
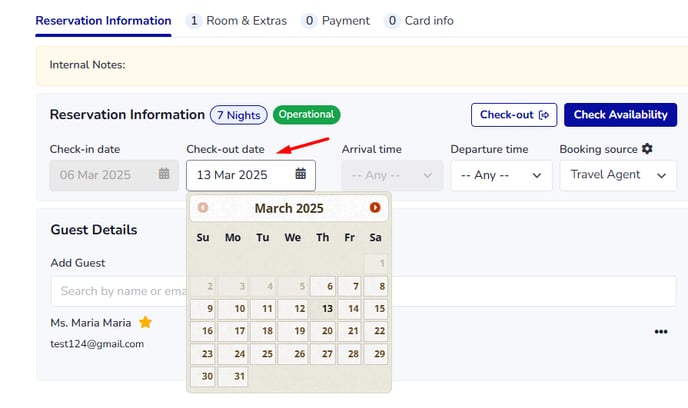
Guest Details
In the "Add Guest" field, search for the guest by name or email. For recurring guests, their profile will appear in the dropdown list. To create a profile for a new guest, click on the "Add new guest" option in the dropdown.
It's possible to add multiple guest profiles in the reservation and set one guest as the main guest in the reservation. The main guest is the one that will receive booking notifications and correspondences.
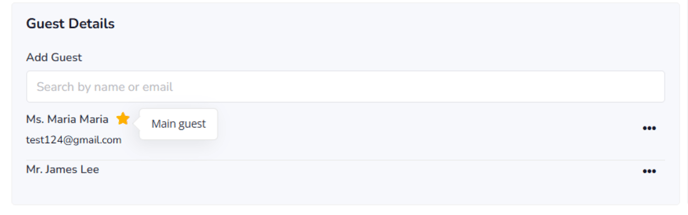
Select the 'Booking Source' - it's a mandatory field. Click on the gear icon to create your own offline sources. It's possible to filter offline sources in the Booking Management page. The guest arrival time is an optional field.
Add rooms, extras and discounts
In the Rooms & Extras section, click on the 'Action' button to see the options.
Click on the booking item you would like to add: room, extra, or discount. In the popup to add a new room, follow the steps below:
- Select the room type and the associated rate plan for the reservation.
- Assign the room to a specific room unit when the Front Desk is active.
- Based on the room occupancy, enter the number of adults and children.
- The system will automatically fill the total room rate and any existing tax and fee if any for the check-in and check-out dates selected. Click on 'View Details' to see the daily rate breakdown.
- Edit the rates if necessary.
- Select the room status in the 'Status' dropdown and click 'Add'.

Follow the same process to add another room, booking extras or discounts.
Booking Items
All booking items added will be listed in the 'Room & Extras' section. Each item can be edited or deleted. The 'P' icons refer to policies, and hovering the mouse over it will display its policy.


Add payment records
To add a payment record, go to Actions > choose a payment option.
For details about payment methods in booking details, you can read this article. This article includes payment methods for both not using and using Hotel Link Pay.
Booking confirmation to the guest
- You can choose whether or not to send the guest a booking confirmation email by clicking on the Notifications button. An option to send the booking confirmation to your reservation email is also available.
- The Invoice, Voucher, and Guest Registration documents are available in the Download button.
- In the More button are the Additional Details information, Invoice Settings, Files, and Logs.
Extranet video