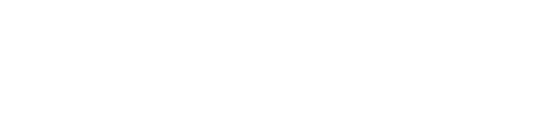Learn how to use the Booking Management report to find a specific booking and filter bookings based on status, sources, and other various criteria.
How to search for a booking
In order to search for a specific reservation, one must have at least some piece of information about the reservation, such as the day it was made, the guest's name or email, or any other relevant detail.
To search for specific reservations navigate to the Booking Management report.
- Booking Engine users: Booking Engine > Booking Management
- Front Desk users: Front Desk > Booking Management

Date range: Filter results based on the booking date, check-out date or check-in date.
- Booking Date: allows you to filter bookings based on the date the booking was made.
- Check-Out Date: allows you to filter bookings based on the date when the guests checked out.
- Check-In Date: allows you to filter bookings based on the date when the guests checked in.
Booking Details: Search bookings using the reference number, guest name or email address.
- Booking Reference Number: You can search for a booking using its unique reference number, which includes the OTA reference number or the Extranet reference number.
- Guest Name: search for a booking by the name of the guest associated with the booking.
- Email Address: search for a booking using the email address associated with the guest.
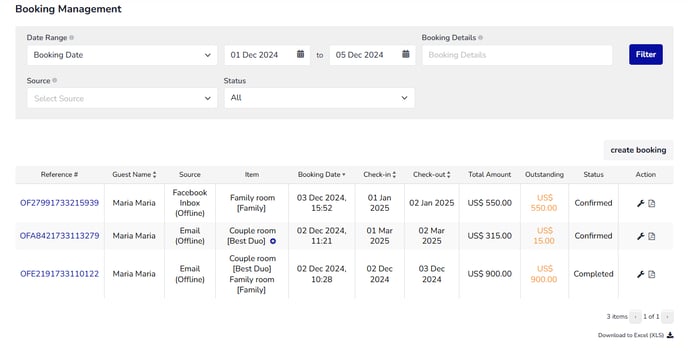
How to filter bookings based on source
The booking source refers to the specific origin or channel through which a booking is made. It identifies where the booking originated from. This can encompass the website, booking widget, affiliates, and OTAs through which guests make reservations.

- Website: Filter all bookings made via your website template.
- Mobile: Filter all bookings made via the mobile version of your website template.
- Booking Widget: Filter all bookings made via booking widget embed on website.
- Facebook: Filter all bookings made via booking widget embed on Facebook.
- Offline: Bookings created manually in the Hotel Link system.
- Affiliates: Bookings created through an affiliate partner such as Google Free Links, Google Hotel Ads.
- Channel Manager: Filter all bookings made via your connected OTAs.
When you select Channel Manager in source, you can define the OTA channel to be filtered. 
How to filter bookings based on booking status
On the 'Source' field you can filter bookings based on the booking or payment status. These are the options available in the 'status field:
- Cancelled: filter all cancelled bookings within the period selected.
- Cancelled with penalty: filter all cancelled bookings with penalty fees.
- Completed: the guests have checked out within the period selected.
- Confirmed: filter all confirmed bookings within the period selected.
- No show: filter all no-show bookings within the period selected.
- No show with penalty: filter all no-show bookings with penalty fees.
- On request: filter all on request bookings within the period selected.
- Operational: filter all bookings with in-house guests.
- Outstanding: filter all bookings with balances to be paid.
- Paid: filter all bookings that are fully paid without any outstanding payment.
- Unsettled: This payment status shows that the guests have completed the booking information on the checkout page but leaves before the payment step is complete. For unsettled bookings, we also send you an email to notify so that you can actively modify them as soon as possible.
- Unsuccessful: This payment status shows that the guests have not completed the booking steps. There are 2 main reasons leading to this unsuccessful status:
- Unsettled booking: This booking is kept around one hour. After that time, unsettled booking will be changed to unsuccessful booking.
- On-request booking: This booking will be automatically changed to unsuccessful status when the checkout date is over as usual.
Search Results
After clicking ‘Filter’, you will see the list of bookings related to your filtered criteria. To view or edit the full booking details, click on the booking reference number. If you are unable to view the booking you search for, try to adjust the data range period.
However, in case you cannot find it you can try to retrieve the booking manually using its reference number. Learn more about booking retrieval, click here.
Check the card’s information for booking
If you see the Card icon in the action (you can check if you choose option Capture credit card details and process manually), this means that you can view card details of the booking. To learn more how to view card details, click here.
To learn more how to view card details, click here.